How To Add Name And Email Automatically In Email For Mac
Every Mac comes with Apple's very own killer email client. It's called Mail, and in our opinion, it's one of the greatest applications ever.Thanks to Mail, you don't have to check each of your separate email accounts online anymore. If you chose not to automatically add your signature to all your email messages in the Outlook Web App, you can manually add it by clicking the menu button at the top of an email and selecting Insert Signature.
I occasionally have want of a TéxtExpander snippet to automaticaIly add the initial name of an email recipient to the entire body of an emaiI. Over the years, I've produced plenty of snippets that have got a fill-in field requesting me to type in the recipient's name but wouldn'capital t it become great if the tiny automaton inside my Macintosh do it for mé? To a particular level, this goal has become my white whale and I've happen to be plunking apart at it when the mood struck me for the past year. I initially went down the road of AppleScript, which never worked consistently.
Ultimately, I discovered success making use of System Events. Below is usually the AppleScript program code for Program Events that draws the first name from your receiver and types it in the subject line or body of the information.
A signature is text that seems at the bottom part of your emails and is often used to consist of contact details. Some users also use the signature bank to personalize their email messages by like a preferred estimate.
To produce a new personal in Mail:. Choose Mail, Preferences and click Signaturés. If you have more than one email accounts, choose the accounts you desire to develop a signature for from the listing on the still left. Click on the Add (+) switch and enter a description for the personal. Mail generates a default personal for you. Choose any part of the default trademark that you don't desire to make use of and get into your very own text. Select “Always match up my default message font” or make use of the Structure menus to change the font, color, style, and alignment of your signature text message.
When you add format, your signature becomes rich text message. You can furthermore drag a image or a vCard document to your signature. Make use of the Choose Trademark pop-up menus to select the default personal for the accounts. Choose None of them if you put on't would like a signature bank to appear automatically. To have got Mail randomly select a signature, choose In Random Purchase. To have Mail put in each of yóur signatures in purchase, select In Sequential Purchase.
Git Add Name And Email
To modify the order, pull the signatures in the list until they are usually in the purchase you would like.
Configure Outlook 2016 1. Open View 2016 and select Equipment >>Add Account. If this will be your first time opening View 2016, choose Add Account and after that Other Email from the account type menu.
Select Various other Email from the accounts types menus. Enter your email information into the form and click on Add Accounts. Enter the email tackle that you're hooking up to and it't associated password. If you put on't know your email password, can help you reset to zero it. Your user name is usually your full email deal with. Select Put3 or IMAP.
We recommend IMAP. Enter in the Incoming mail (Place3, IMAP) server industry. It is recommended that you furthermore select 'Make use of SSL to link'. This is certainly a very much more secure connection kind. Enter in the Outgoing email (SMTP) machine field. It is certainly advised that you furthermore select 'Make use of SSL to connect'.
This is definitely a very much more safe connection type. Your email accounts should right now be accessible for use in View 2016.
Please keep in brain that Perspective may calls for several a few minutes to synchronize if you currently have got a large amount of email on the machine. Figure 4: Enter your email account info in this windowpane. Enter Your Title as you want it to show up. Enter your full email tackle username@example.com in the E-mail deal with: field. Select Put3 or IMAP. We recommend IMAP.
Enter in the Incoming mail (Place3, IMAP) server: field. Enter in the Outgoing email (SMTP) machine: field. To avoid common authentication issues with Outlook, we highly advise making use of SSL and opening 465 for SMTP cable connections. Enter email.illustration.com in the Incoming email (Crop up3, IMAP) machine: field.
Enter email.instance.com in the Outgoing email (SMTP) machine: field. To prevent common authentication issues with Outlook, we highly advise using SSL and opening 465 for SMTP cable connections. Get into your complete email deal with, username@instance.com, in the User Name field. Enter your email security password in the Password: field. TIP: If you experience any problems with the defauIt outgoing SMTP Port 25, you can check out the package Override default port and enter 587 or an alternative interface you allowed. We furthermore strongly suggest making use of SMTP and opening 465 with View.
For more information, please see:. Next, we'll configuré your Outgoing machine settings. Click on the Even more Choices. For Authentication, go for Use Incoming Server Info. To prevent common authentication problems with View, we strongly advise making use of SSL and opening 465 for SMTP cable connections.
Click Fine to conserve your configurations. Configure Outlook 2010 1. Open up Outlook 2010.
Click on File, then Add Account. See Figure 1 below. Number 1: Click on the '+Increase Accounts' button to begin. Enter your complete email deal with and security password. Outlook should automatically configure your account for you.
If not really, move forward to the next section. Manually configure View 2010 1. Open up View 2010.
Click File, after that Add Account. See Figure 1 below. Figure 1: Click on the '+Put Account' button to begin. Next, go for Manually configure server settings or additional server types, after that click Next.
Notice Shape 2 below. Physique 2: This will enable you to enter your account details. In this display, choose Internet E-mail, then click Next. Number 3 below illustrates this home window. Body 3: Be sure to choose 'Web Email' after that click the 'Next' switch. This windows is where you enter your email information, see Body 4 below. Shape 4: Enter your email account info in this screen.
Enter Your Title as you wish it to show up. Get into your full email deal with username@instance.com in the E-mail address: industry. Select POP3 or IMAP. Enter in the Inbound email (Crop up3, IMAP) machine: industry. Enter in the Outgoing mail (SMTP) server: field.
The subject of the email becomes the calendar subject, and the body of the email goes in the notes field. Outlook 2016 for mac install templates.
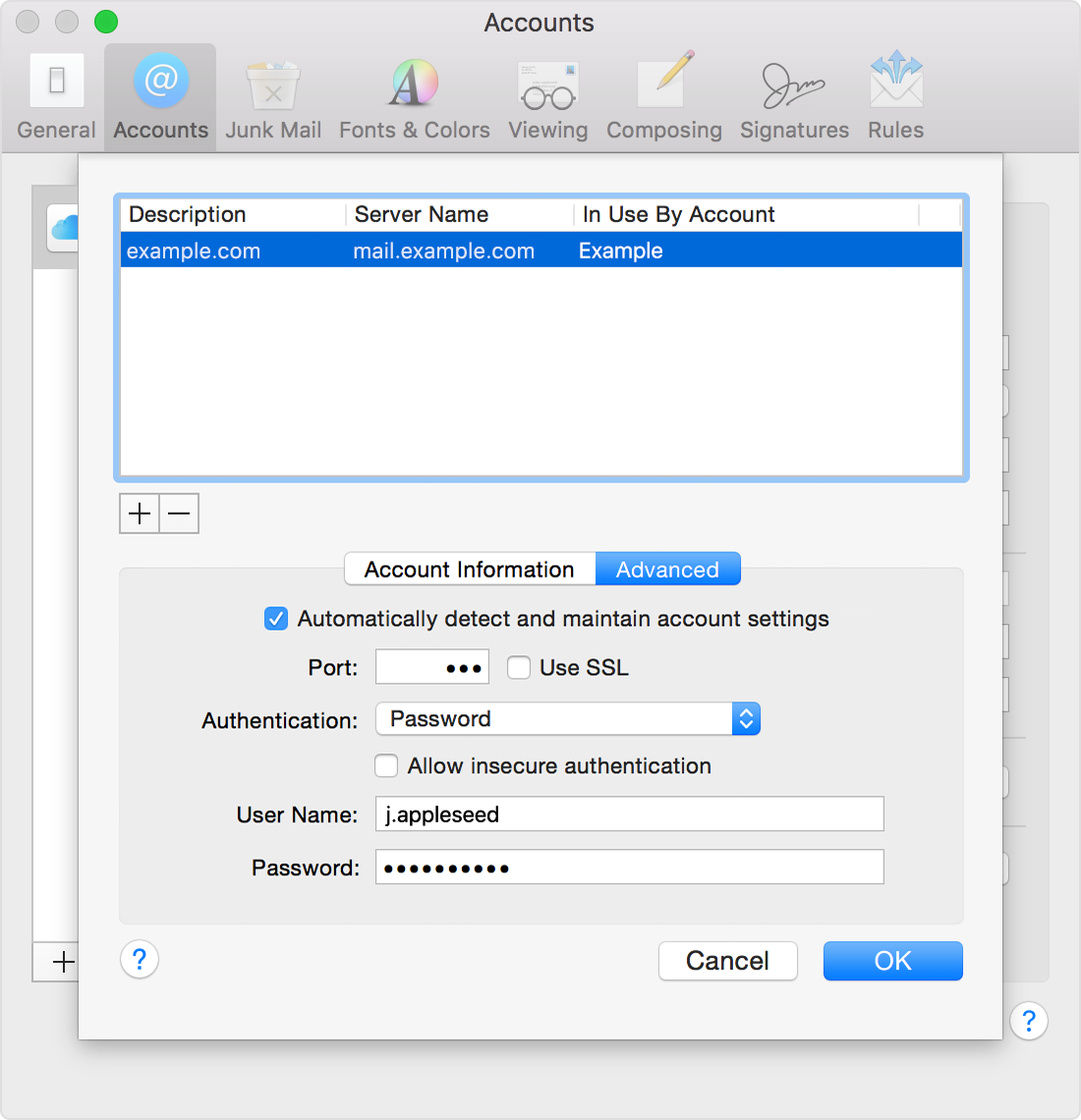
To prevent typical authentication issues with Outlook, we strongly advise making use of SSL and opening 465 for SMTP connections. Enter email.example.com in the Inbound mail (POP3, IMAP) machine: field. Enter mail.illustration.com in the Outgoing mail (SMTP) server: field. To prevent typical authentication issues with Perspective, we highly advise using SSL and opening 465 for SMTP contacts. Enter your full email deal with, username@illustration.com, in the User Name field.
Enter your email password in the Security password: industry. Execute the subsequent steps:. Click on More Settings. See Shape 5 for the place of this switch. Figure 5: This will open a fresh window. Click on on the Outgoing Machine tab. Examine My outgoing server (SMTP) Requires Authentication.
Create sure Make use of same establishing as my incoming mail machine is also checked. Find Body 6 as guide. Physique 6: Be certain to verify these settings.
Click the Test Account Configurations button and you should notice all items with natural check marks. Click the Close up Key to shut the check window. Click on Alright to conserve your configurations. You have got completed the set up of your email account. Click End to shut the set up wizard. Configure View 2007.
How To Add Name And Email Automatically In Email For Mac
Open Perspective 2007. Click the Tools menus, and choose Account Configurations. Click on the E-mail tabs and click on the New. Next select Microsoft Exchange, POP3, IMAP or HTTP and click Next. Get into your complete email deal with and password. Perspective should automatically configure your account for you.
If not really, proceed to the next section. Personally configure Perspective 2007.
Token with sun shape in middle. Comma separate multiple authors. Not every word is capitalized: “How to format references” • Then the journal in Italics “ Harvard Educational Review” • Then the issue, and the page number. Here’s the complete example: Rathbone, M.A. • Then you put the year of the paper in parens (1994) • Then the title of the paper.
Select Web E-mail choice and click on Next. Fill up in the following areas:. Enter Your Name as you need it to appear. Get into your full email address username@instance.com in the E-mail address: field. Select POP3 or IMAP. Enter in the 'Inbound email (Put3, IMAP) server:' field.
Enter in the 'Outgoing email (SMTP) server:' industry. Enter email.illustration.com in the 'Incoming email (Crop up3, IMAP) server:' industry. Enter mail.instance.com in the 'Outgoing email (SMTP) server:' industry. Enter your username username@instance.com in the 'Accounts name:' industry. Enter your email security password in the Security password: industry.
Carry out the subsequent actions:. Click on More Settings. Click on on the Outgoing Machine tab. Check out My outgoing machine (SMTP) Requires Authentication. Make sure Use same placing as my incoming mail machine is also checked. Click on on Okay. Click on the Test Account Settings button and you should see all items with natural check marks.
Click the Close Key to near the check window. Click on Okay to save your settings. Well done. You have got completed the setup of your email accounts. Click Finish to close the setup wizard.
Suggestion: (mt) Mass media Temple servers assistance Place3 and IMAP. Fill in the subsequent fields:. Enter Your Title as you want it to show up. Enter your full email address username@instance.com in the 'Email address:' field. Enter your username username@instance.com in the 'Accounts Name:' field. Enter your email password in the Password industry.
Enter in the 'Inbound mail (Put3, IMAP) server:' industry. Enter in the 'Outgoing mail (SMTP) server:' field. To avoid common authentication problems with View, we strongly advise making use of SSL and port 465 for SMTP contacts. Be aware: is used to enable SSL encryption fór your email. Entér mail.example.com in the 'Inbound email (Take3, IMAP) server:' industry.
Enter mail.example.com in the 'Outgoing mail (SMTP) server:' field. Carry out the following steps:. Click on More Settings. Click on the Outgoing Server tab. Check out My outgoing server (SMTP) Requires Authentication. Make sure Use same settings as my incoming mail machine is also checked. Click on Okay.
Click the Test Account Settings switch and you should find all items with green check marks. Click Close to near the check window. Click Next to save your settings.
Best wishes. You have got completed the setup of your email account. Click Surface finish to close the Set up Sorcerer.
Configure Outlook Show and Outlook 2002. Open Outlook or Perspective Express. Click the Tools menus, and select Accounts. Click on Include and then click Email. Enter your namé in the Display name: industry, and click Next. Enter your complete email tackle (example: username@illustration.com) in the E-mail deal with: field and Click Next. Enter in the Inbound email (Place3, IMAP or HTTP) server: industry.
Enter in the Outgoing email (SMTP) server: field. Enter email.illustration.com in the Incoming mail (Put3, IMAP or HTTP) machine: industry. Enter email.example.com in the Outgoing mail (SMTP) server: field. You can also make use of your IP deal with. To avoid common authentication problems with Perspective, we highly advise making use of SSL and opening 465 for SMTP cable connections. Enter your username, username@instance.com (exact same as your email tackle) in the Accounts name field.
Enter your email password in the Security password: industry, and click Néxt. As for thé Import display: if you perform not would like to import information click on Do not transfer at this time and click Next.
Click on on Surface finish. You MUST do the following measures to be capable to deliver email via your machine.
Click on the Equipment menu, and select Accounts. Highlight email.instance.com under Accounts, and click Properties. Click on the Computers tab, and check out the box next to My machine needs authentication.
After that click on on the Settings button. Confirm the Login Info is set to make use of same settings as my inbound mail server then click OK. Click on Fine for the attributes window today. Troubleshooting If you experience an concern delivering email, you can attempt the pursuing: Click on More Settings. Click the Advanced tabs, and change the Outgoing server (SMTP) interface to the alternate port of 465, with SSL encryption, after that click on on Fine. Slot 587 is also available as an alternative (unencrypted) SMTP slot for the Grid. However, Perspective may nevertheless persist with authentication mistakes if SSL is not utilized when delivering mail.
Resources More troubleshooting strategies can become discovered in the following write-up:.
Latest Posts





