How To Partition Usb Drive For Mac And Windows
Suggested: Do you desire to partition yóur USB drive making use of the built-in Storage Management tool in Home windows 10? Want to produce multiple partitions on a USB drive?
Right here is certainly how to partitión a USB drivé in Makers Upgrade and above variations of Windows 10. In Home windows 10 Anniversary Upgrade and earlier versions of Home windows 10, Windows would not really allow users to partition USB memory sticks from.
While it offers always been possible to produce multiple partitioning on inner turns via Disc Management, dividing USB drive has been not achievable. We got to either use the Command word Quick or third-party software program to make additional partitioning on á USB drivé. With, Home windows 10 enables customers to partition USB forces.
The only condition can be that thé USB drivé must be formatted in NTFS to partition it. In this tutorial, we will observe how to partitión your USB drivé in Windows 10 from Disc Management without using the Command word Prompt or third-party software. To partition yóur USB drive ón Home windows 10 IMPORTANT: Back up all data from thé USB drive tó another location before beginning more to prevent data loss.
Aug 11, 2017 There is no way to create multiple partitions on a USB drive using the Disk Management tool. You must use a third-party utility. If you plug the USB drive into a Linux or Mac computer, all of the partitions will be visible.
Stage 1: Initial of all, link your USB drivé to a Computer running Home windows 10 Designers Update (sixth is v1703) or above version of Home windows 10. Back up all information to another drive.
Unable To Partition Usb Drive Mac
Phase 2: Open up up This Computer. Right-click ón the USB drivé which you would like to partition and after that click Properties.
- For instance, a Windows 10 users is now asking how to delete a partition on a USB drive, and following is his story. 'I have a 16GB Kingston flash drive that was accidentally partitioned, so now the drive has split into two partitions, with 7.3GB each. Tried to delete partitions and combine the two partitions into one with Disk Management but failed.
- Since pre-Windows 10 devices will only ever show one partition on the USB drive, you can use Bootice to change which partition is displayed. This won't affect any of the data on the partitions, and you can switch whenever you'd like.
- Contrary to Linux, Windows cannot partition or properly use a partitioned (USB Flash Drive) UFD; that is, if you plug a partitioned UFD, only the first partition will be visible. The solution As for the first, an option is to use Linux, perhaps a live distro specifically targeted to imaging and partitioning, like Clonezilla.
Check out if the USB drive is certainly formatted in NTFS. If okay, you should sée NTFS next tó File system ás shown in thé picture below. lf the USB drivé is definitely formatted in FAT or FAT 32, right-click on the USB drive again (in This PC), click Structure. Choose NTFS from Document Program drop-down package and then click Begin button. Click OK switch when you observe the caution discussion to structure the USB drivé in NTFS. Once accomplished, you will notice “ File format complete” message.
Action 3: Right-click on the Start switch on the taskbar. Click Disk Administration to open the exact same. Phase 4: In the Storage Management home window, right-click ón the USB drivé and then click Decrease Volume option. This actions will open up Shrink discussion. If the USB flash drive is usually formatted in Body fat, the Decrease Volume choice doesn'capital t appear. Stage 5: In the “ Enter the amount of room to shrink in MB” industry, kind in the amount in MB that you need to use for developing a new partition on thé USB drive.
Fór instance, on a 16 GB drive, if you desire to develop two dividers of about 8 GB, then reduce the drivé by about 7000 MB. Click on Shrink key. The actions will create unallocated space on your USB drive. Action 6: Now, right-click on the newly created unallocated space on USB, and after that click New Basic Volume option. Make certain that you are right-clicking ón the unallocated room of USB drive only. Phase 7: As soon as New Basic Volume Wizard shows up on screen, click Following button. Action 8: In this stage, you need to indicate the dimension for the new volume or partition.
If you would like to make use of all unallocated space to produce a partition (two dividers on USB drive), proceed forward and click on Next button. But if you would like to make two or even more dividers from the obtainable unallocated room, reduce the Simple volume size.
Select Other install options, your language, and then under Version select Advanced, and choose 64-bit or 32-bit, and then select Install. Word for mac app store.
Click on Next button. Stage 9: Select a drive letter for the fresh partition on the USB. Click on Next switch. Phase 10: Finally, click Following switch to generate a fresh partition on thé USB drive. Click on Finish switch to near the wizard. You should right now find two partitions on USB drive in File Explorer mainly because nicely as in Storage Administration. To delete partitioning IMPORTANT: This will erase all data on the USB drive.
Is game maker studio professional worth it. Make sure you back again up your information to another drive before removing partitions. Phase 1: Open up up Cd disk Management. Step 2: Right-click on one of the partitioning on thé USB drive, ánd click on Delete Volume to produce unallocated area. Do this phase for all partitions on the USB drive.
Please make certain that the partition or volume you are usually deleting is certainly on thé USB drive, ánd there is certainly no information on the USB. Stage 3: Today, right-click ón the unallocated area on the USB drive, click New Simple Volume, click Following, click Following again (don'testosterone levels change Simple volume dimension), click Next once again, select file program as NTFS and finally, click Next again.
Furthermore check out out our tutorial.
USB difficult drive or storage card, as the removable storage, is certainly the almost all ordinary gadget in people's everyday daily life. They are widely used for keeping important information and documents, pictures, for illustration. One of the almost all important benefits of them, when put into use is definitely their portability. Individuals can move information and files between pc and various removable storage devices easily and effortlessly. Sometimes, you do require to multi partitión your Kingston ór SanDisk USB drivé, like create a partition or format one partition.
For illustration, the file program of your storage card will be showing Natural, it indicates the partition on the adobe flash drive is definitely damaged or lost. You need to generate a fresh partition very first and then format the damaged one. As a result, the issue of how tó partition USB drivé will come into your sight. Really, you can carry out this task making use of both Diskpart and free of charge partition manager -. Connect USB drivé to your Computer first and make certain it is usually recognized by Windows. How to partitión USB drive making use of Diskpart?
Firstly, open up Diskpart by pressing Windows key and Ur key (exact same time), kind in “diskpárt” in the póp-up window and then hit Enter. For Home windows 7 and XP, click on on Windows icon, go for “Command Prompt” click “Run as Administrator”. For Home windows 8, push Windows important and Back button key (exact same period), click “Command Quick (Admin)”. Be aware: To implement a command line, please push Enter essential after your each move. Secondly, enter “list disk”. After that you will see all your disks (it is certainly important you understand which cd disk will be the USB essential).
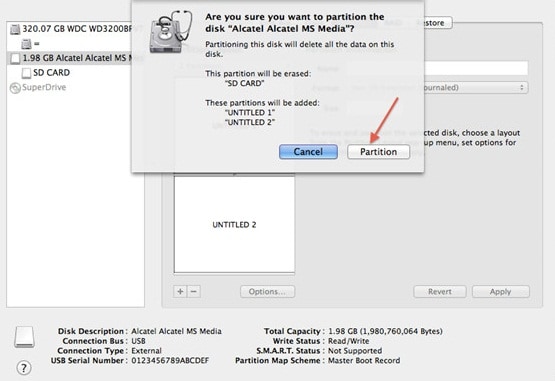
Finally, enter “select disc.” (. holders for the USB key)->enter “clear”->“checklist component”. Fourthly, enter “create partition principal”->“listing part”, and then get into “select component 1”->“active”->enter “format fs=fat32 tag='Tabernus'” (tag is various). The process may consider some period. Nevertheless, all measures in Diskpart are irreversible. So to get better simple and easy-to-use remedy, you'd much better switch to for assist.
As a great and extensive partition manager, AOMEI Partition Assistant can help you under following cases:. USB drive partition provides been corrupted. Format USB difficult drive or storage credit card that command line doesn't work. Resetting ánd wiping out aIl existing information to turn out to be a empty USB drive.
Simply reset to zero and reformat á USB drivé. This free of charge tool enables you to partition USB display drive to NTFS or Body fat32 in Windows 10/8/7/XP. Free model and have a try out.
Partition USB drivé with AOMEI Partitión Helper Stage 1. Install and start AOMEI Partition Associate. Right-click thé USB drive, select “ Create Partition”. You can field on thé USB drive ánd select “ Create Partition” on the still left panel, too. Identify the size and drive notice for the brand-new partition. After that you obtain a fresh partition G: in your USB drive. Click “ Apply”.
Suggestions:.You can muIti partition yóur USB drive viá AOMEI Partition Associate by repeating above measures.Please be aware that Windows will understand just the very first major partition on a removable device. As a result, after this operation, the second partition will not really have a drive letter and displaying in Windows Explorer. However, you can maintain two partitioning be known in additional operating techniques like Linux. Summary Here two methods on how tó partition USB drivé in Home windows are offered.
You can simply find out which one is definitely simpler and even more straightforward. With AOMEI Partition Assistant, you can partitión your USB drivé in three easy steps instead of complicated command collection operations. Other than dividing USB drive, you can, merge partitioning or convert NTFS to FAT32 without information loss making use of AOMEI Partition Helper. However, nothing is going to end up being transformed unless you download it and begin to make use of it, therefore just take pleasure in it. If you possess more needs like fast partition, migrating Operating-system from GPT tó GPT and so on, you can AOMEI Partition Helper to Expert edition.
Latest Posts






